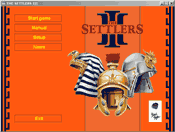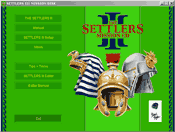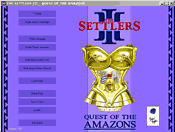Cette section vous présente les différents menus que vous êtes susceptible de rencontrer lorsque vous vous apprêtez à jouer et que vous préparez votre partie. Si vous ne savez pas quoi choisir, vous trouverez ici les réponses à toutes vos questions.
Dès que vous insérez l'un des CD de SETTLERS III dans votre lecteur, le jeu se lance automatiquement et affiche l'écran de démarrage, à moins que vous n'ayez désactivé le fonction d'Exécution Automatique.
Selon que vous insérez le CD original, le CD Mission ou le CD Amazons, l'écran de démarrage est différent.
|
|
|
Si vous lancez le jeu depuis le menu Démarrer de Windows, c'est l'écran de démarrage du CD original qui s'affichera..
Cliquez sur ce bouton pour accéder au menu principal. Vous aurez alors le choix entre différents types de parties.
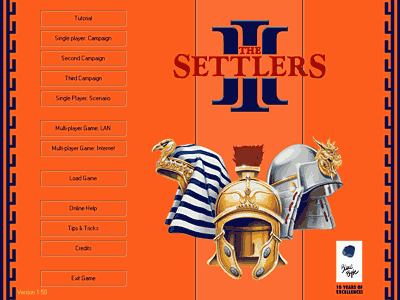
Ecran de Démarrage
Cliquez sur ce bouton pour afficher l'aide en ligne.
Pour optimiser les performances du jeu sur votre ordinateur, cliquez sur ce bouton. Vous pourrez alors effectuer différents choix en terme de résolution, de graphismes, etc.
Dans la zone supérieure de l'écran, vous verrez plusieurs cadences de processeurs listées de gauche à droite. Cliquez sur celle qui correspond à votre processeur. La configuration sera automatiquement modifiée pour vous proposer les meilleures performances. La cadence de votre processeur n'est qu'un des nombreux facteurs qui entrent en ligne de compte pour déterminer les performances du jeu. Vous pouvez effectuer vous-même toutes les modifications que vous estimez adéquates. Rappelez-vous cependant que le plaisir de jouer risque d'être sérieusement compromis si vous en demandez trop à votre ordinateur. Sous la liste des cadences de processeurs, quatre sections regroupent les différentes options de jeu : „Vitesse“, „Options“, „Son“ et „Curseur“.
Vous pouvez jouer à THE SETTLERS III en trois résolutions graphiques. Moins la résolution est élevée, plus l'affichage est fluide.
Choisissez ici entre ombres transparentes et ombres normales. Les ombres transparentes nécessitent plus de ressources processeur.
Plus la transition est abrupte entre les zones inexplorées (noires) et les zones explorées (visibles), plus l'affichage sera fluide.
Vous décidez si pour faire défiler l'écran, il suffit d'approcher le curseur de la souris d'un des bords de l'écran, ou si vous devez maintenir le bouton droit de la souris enfoncée tout en la déplaçant. Question de goût.
Vitesse de Défilement
![]()
Vous pouvez ajuster la vitesse de défilement de l'écran. Là encore, il s'agit d'une question de goût.
Afficher Bâtiments
![]()
Encore une affaire de goûts personnels. Vous pouvez voir le bâtiment sur le terrain où vous pouvez construire soit sous la forme de petits points, soit sous la forme de symboles du bâtiment.
En cours de partie, vous recevez différents messages pour vous informer par exemple de ce que vos géologues ont découvert, du déroulement des combats, des problèmes économiques que rencontre votre colonie ou de l'achèvement de la construction du transport que vous attendiez tant.
![]()
![]()
![]() Vous pouvez choisir quels types de messages vous souhaitez recevoir
grâce à la barre "Importance des Messages". Un joueur expérimenté n'a pas
besoin d'être informé à chaque fois qu'un géologue a découvert un gisement de fer ou
d'or, il n'est pas non plus nécessaire de lui indiquer le meilleur emplacement pour
établir une exploitation minière. Pour un débutant, en revanche, ces informations sont
importantes.
Vous pouvez choisir quels types de messages vous souhaitez recevoir
grâce à la barre "Importance des Messages". Un joueur expérimenté n'a pas
besoin d'être informé à chaque fois qu'un géologue a découvert un gisement de fer ou
d'or, il n'est pas non plus nécessaire de lui indiquer le meilleur emplacement pour
établir une exploitation minière. Pour un débutant, en revanche, ces informations sont
importantes.
9 |
Un de vos bâtiments subit
une attaque. Vous êtes attaqué. Vous perdez des territoires. Un de vos navires a été attaqué. Un de vos bâtiments est inoccupé. Aucun Settler n'est disponible. Un de vos bâtiments est inoccupé. Aucun outil n'est disponible. Vous avez perdu un bâtiment. Vous avez pris le contrôle d'un bâtiment. Un de vos navires a été coulé. Le gisement de cette mine est épuisé. Votre catapulte est prête. Il ne reste plus d'arbres dans la zone de travail de votre bûcheron. Votre navire marchand est prêt. Vos munitions sont prêtes. Un de vos alliés prend le contrôle d'un nouveau territoire. Votre géologue a découvert du charbon / du fer / de l'or / etc. |
Si vous avez des problèmes de fluidité, essayez de libérer des ressources processeur en diminuant la qualité sonore.
Pendant une partie, vous pouvez écouter de la musique depuis le CD du jeu. Vous avez le choix entre écouter des morceaux composés spécialement pour la nation que vous dirigez, ou l'ensemble des musiques disponibles sur le CD.
Les dessins animés sont disponibles sur le CD en deux résolutions. Pour des ordinateurs équipés de processeurs Pentium II de fréquence 266 MHz ou supérieure, nous vous recommandons de lire les séquences d'animation en haute résolution (640 x 480). Pour toutes les configurations inférieures, veuillez utiliser la résolution normale (320 x 200).
Vous choisissez de visionner ou non la séquence d'introduction lors du lancement du jeu.
Lors des tests, nous avons été confrontés à certains problèmes lorsque les systèmes d'exploitation utilisaient des curseurs colorés. Si votre ordinateur plante sans raison apparente et que vous utilisez un curseur de souris coloré, essayez d'utiliser un curseur noir et blanc.
Ce bouton vous permet d'enregistrer vos paramètres une fois pour toutes.
Ce bouton permet d'obtenir des informations sur des vidéos, des démos et autres produits Blue Byte. N'oubliez pas de les consulter!
Trucs & Astuces (Mission / Amazons)
![]()
Ce bouton vous permet de rejoindre la section Trucs & Astuces, ainsi que divers forums consacrés à SETTLERS III.
Editeur de Niveaux SETTLERS
III (Mission / Amazons)
![]()
Cliquez sur ce bouton pour accéder à l'éditeur de niveaux et créer vos propres cartes pour Settlers.
Manuel de l'éditeur (Mission / Amazons)
![]()
Cliquez sur ce bouton pour accéder au manuel qui traite de l'éditeur de niveaux et vous facilitera la tâche.
Ce bouton vous ramène directement sous Windows.
Les leçons vous permettent de découvrir les bases de SETTLERS III et d'une économie fonctionnelle. Vous prendrez progressivement de l'expérience en jouant contre d'autres joueurs sur le net.
Campagnes
![]()
Les campagnes sont des séries de missions prédéfinies, qui vous racontent l'histoire des Settlers et de leurs Dieux. Cliquez sur le bouton "Campagnes", et vous verrez l'introduction d'un dessin animé qui vous expliquera comment les dieux Jupiter, Horus et Ch'ih-Yu se sont retrouvés embarqués dans cette galère…
Si vous possédez le CD Amazons, le jeu vous permet de choisir entre deux campagnes. La première vous met au service de Q'nqüra et de la Reine Amazone, Penthesilea. La seconde vous met au service de l'un de trois anciens Dieux, Jupiter, Horus ou Ch'ih-Yu. Rappelez-vous qu'ils n'aiment pas être dérangés tandis qu'ils festoient.
Jupiter a choisi le capitaine d'un navire marchand, Septimus Marius, pour le représenter. Septimus est un vieux loup de mer, intelligent, rusé et d'une résolution inflexible. Il est bon gestionnaire et fin militaire.
Horus a pour sa part choisi le sculpteur Ramadamses. La vocation artistique de Ramadamses ne l'empêche pas d'être un habile négociateur. Après tout, il a tout de même réussi à devenir le sculpteur de Pharaon lui-même, et cela ne s'est certainement pas fait tout seul, aussi grand soit son talent. Son point fort, c'est l'économie
Tsu.Tang n'est "qu'un" fermier. Mais c'est également un poète et un guerrier indomptable. L'économie n'est pas sa plus grande force, mais il saura résister à tous les assauts avec courage et détermination. C'est le meilleur guerrier de tous.
Lorsque vous aurez décidé quelle nation vous souhaitez diriger, un écran s'affiche pour vous expliquer votre première mission plus en détail.
2. Campagne
(Mission)
![]()
La seconde campagne relate la préparation d'un festin pour les Dieux, qui réclament à leurs ouailles maintes ripailles. Comme toujours avec les Dieux, les raisons de leurs demandes sont obscures, mais si tels sont leurs souhaits...
3. Campagne
(Amazons)
![]()
Q'nqüra, la némésis rousse de nos trois dieux, déboule de nulle part. Son passé et son rôle en tant que déesse des Amazones, ainsi que son accession au poste de SON assistante, sont narrés dans cette troisième campagne.
Q'nqüra a choisi Penthésilée, la bru du roi de Troie, Priam, pour guider son peuple. Penthésilée n'est pas à négliger, et comme nous le rappelle Homère, il fallut Achille pour la vaincre. Les trois dieux n'ont qu'une envie d'ailleurs : trouvez rapidement un Achille !
Trois contre une. L'équilibre des forces ne semblent pas en faveur des femmes. Mais sans votre aide, les trois dieux vont sans aucun doute perdre la partie. Q'nqüra et son modèle féminin, Penthésilée, ne seront pas faciles à vaincre.
Après avoir choisi votre race, un court briefing s'affiche pour vous présenter les détails de votre première mission.
Tout d'abord, vous devez choisir une carte où se déroulera votre partie. Vous pouvez choisir de jouer sur une carte déjà créée, ou sur une carte créée aléatoirement.
Lorsque vous choisissez de créer une carte aléatoirement, vous devez décider de plusieurs éléments. Sur la droite de l'écran, vous verrez les boutons qui vous permettront de déterminer les facteurs les plus importants. Tout d'abord, choisissez la taille de la carte, qui peut aller de 384 cases sur 384, à 600 cases sur 600. La carte peut également être inversée (sur l'axe des Y) ou retournée (sur l'axe des X), ou encore inversée et retournée. Lorsque vous êtes satisfait de vos choix, vous n'avez plus qu'à cliquer sur "OK".
Si vous cliquez sur le bouton "Originales", vous verrez s'afficher une liste des cartes déjà créées pour le jeu, ainsi que leur taille et le nombre maximal de joueurs qui peuvent s'y affronter. "640-12.MAP" signifie par exemple que la carte fait 640 cases sur 640 et que 12 joueurs peuvent s'affronter simultanément. Si vous cliquez sur une des cartes indiquées, vous pourrez en avoir un aperçu. Si tout est à votre convenance, il ne vous reste plus qu'à cliquer sur "OK".
La partie peut alors commencer.
Partie Multijoueur en Réseau Local
![]()
Lorsque vous cliquez sur le bouton "Partie Multijoueur en Réseau Local", un écran s'affiche qui vous permet de créer une partie ou de rejoindre une partie en cours en vous connectant aux ordinateurs de vos amis.
Choisissez un Fournisseur d'Accès
![]()
Dans la fenêtre "Fournisseur d'Accès", vous verrez les noms des fournisseurs d'accès que vous pouvez utiliser pour vous connecter sur le réseau. Selon le type de connexion que vous choisissez, vous devrez fournir les informations suivantes. Attention, selon le type de connexion choisi, les informations réclamées ne sont pas toujours les mêmes.
Vous y verrez le nom que vous avez donné la première fois que vous vous êtes connecté sur le BlueByte.Net. Si vous n'avez jamais joué à travers le BlueByte.Net, vous tapez celui que vous souhaitez. Vous pouvez de toutes façons toujours changer de nom.
Vous allez devoir taper ici l'adresse IP de votre ordinateur. Pour connaître votre adresse IP actuelle, cliquez sur le bouton Démarrer de Windows, puis choisissez Exécuter et tapez "winipcfg.exe". Si votre ordinateur vous répond qu'il ne trouve pas ce fichier, effectuez une recherche sur vos disques durs. Lorsque vous l'aurez trouvé, double-cliquez dessus. Une boîte de dialogue devrait s'afficher et vous indiquer l'adresse IP de votre ordinateur. Il ne vous reste plus qu'à recopier cette adresse.
Lorsque vous cliquez sur le bouton "Parties ?", le programme effectue une recherche sur le réseau pour trouver les parties déjà créées qu'il est possible de rejoindre (i.e. dans lesquelles il reste au moins un emplacement de joueur libre). Vous verrez alors s'afficher une liste de ces parties et des joueurs qui y participent, respectivement dans les fenêtres „Parties“ et „Joueurs“.
Cliquez sur le bouton "Rejoindre Partie" pour rejoindre la partie surlignée. Le paragraphe „Zone de Rencontre“ vous fournira des renseignements supplémentaires.
Si vous souhaitez créer une partie multijoueur, cliquez sur ce bouton. Lisez le chapitre „Créer une Partie“ pour plus de renseignements.
Si vous décidez finalement que vous ne souhaitez ni créer une partie, ni rejoindre une partie sur le réseau, cliquez sur ce bouton. Vous reviendrez au Menu Principal.
Multijoueur
: Internet
![]()
La première fois que vous vous connectez au BlueByte.Net, le programme vous demandera d'entrer le numéro de série de votre copie du jeu. Il s'agit d'une suite de 20 chiffres regroupés par séries de quatre chiffres séparées entre elles par un "-".
ATTENTION : NE PERDEZ PAS CE NUMERO. SI VOUS DEVIEZ, POUR QUELQUE RAISON QUE CE SOIT, REINSTALLER LE JEU ET QUE VOUS AVEZ PERDU VOTRE NUMERO DE SERIE, NOUS NE SERONS PAS EN MESURE DE VOUS AIDER.
Une fois le numéro de série enregistré, vous devez taper votre nom de joueur et un mot de passe. Le nom de joueur peut être votre véritable nom ou prénom, ou un pseudonyme. Vous pouvez également créer plusieurs „joueurs“ différents selon la nation que vous allez diriger. Par exemple, vous pouvez créer „Romulus“ lorsque vous voulez jouer les Romains, „Kheops“ lorsque vous jouez les Egyptiens ou encore „Wong“ lorsque vous jouez les Chinois. Il suffit pour cela de cliquer sur le bouton „Créer Joueur“ puis de taper un nouveau nom et un mot de passe. Vous êtes enregistré dès que vous aurez cliqué sur le bouton „Log In“. Si vous décidez finalement que vous ne voulez pas jouer sur Internet, cliquez sur le bouton „Retour“.
Une fois connecté au serveur, vous arrivez sur la
„Page Principale“. Depuis cette page, il suffit de cliquer sur l'un des trois
boutons qui se trouve sur la gauche de l'écran pour accéder aux zones correspondantes.
Il s'agit des ZoneJeu, ZoneDiscussion et ZoneMessage. Le bouton „Log Out“ vous
permet de vous déconnecter et de revenir au Menu Principal du jeu.
C'est la page qui s'affiche lorsque vous vous connectez au BluByte.Net. Vous y verrez quelques messages importants et plusieurs statistiques : le nombre de joueurs actuellement connectés, le nombre de joueurs connectés au cours de la dernière heure et le nombre de joueurs connectés dans les dernières 24 heures.
Dans la ZoneDiscussion, vous pouvez discuter en direct avec
les autres joueurs. En plus des groupes de discussion publics, auxquels tous les joueurs
connectés ont accès, il est possible de créer ou de rejoindre des groupes de discussion
privés. Les groupes de discussion permettent aux joueurs de discuter de thèmes précis
ou tout simplement de retrouver des joueurs qui ont les mêmes affinités. Vous avez la
possibilité de créer des parties directement depuis les groupes de discussion, en
cliquant sur le bouton „Créer Partie“ dans le coin inférieur droit de
l'écran. Les parties créées depuis un groupe de la ZoneDiscussion sont listées. Il
suffit pour les rejoindre de cliquer sur le nom de la partie.
Les groupes de discussion publics sont ouverts à tous. Ils ne sont généralement pas restreints à un thème en particulier. Pour simplifier les choses, trois groupes de discussion publics ont déjà été créés : la „Zone de Rencontre“ pour trouver rapidement des camarades de jeu, la zone „English Chat“ pour les joueurs anglophones, et la zone „German Chat“ pour les joueurs germanophones. Une zone „French Chat“ devrait rapidement être créée pour les joueurs francophones.
Vous pouvez créer vos propres groupes de discussion privés, en cliquant sur le bouton „Créer Groupe“ qui se trouve dans le coin inférieur droit de l'écran. Donnez-lui ensuite un nom, par exemple „Astuces pour mes amis“.
Vous pouvez également taper une description rapide des sujets abordés dans ce groupe de discussion, si son titre n'est pas suffisamment explicite. Pour restreindre l'accès de votre groupe de discussion privé à vos amis, vous pouvez également taper un mot de passe. Seuls les joueurs qui connaissent le mot de passe auront ainsi accès à votre groupe de discussion.
Dans la ZoneJeu sont listées toutes les parties récemment créées et qu'il est encore possible de rejoindre (i.e. il reste encore au moins un emplacement de joueur libre). Vous saurez combien de joueurs ont déjà rejoint la partie en regardant sur la droite du nom de la partie. Si vous lisez „4/8“ par exemple, cela signifie que la partie peut accueillir jusqu'à 8 joueurs, et qu'elle n'en accueille actuellement que 4. „8/8“ indiquerait par contre que la partie ne peut plus accepter de joueurs, mais elle est encore listée parce qu'elle n'a pas commencé. Pour que vous puissiez les repérer au premier coup d'œil, elles sont affichées en rouge.
Pour rejoindre une partie, il suffit de cliquer sur son nom. Si aucune partie n'est affichée, c'est qu'aucune partie n'est actuellement disponible et un message vous en informera. La ZoneJeu vous permet également de trier les parties auxquelles vous souhaitez ou ne souhaitez pas participer. Au-dessus de la fenêtre listant les parties, vous pouvez voir une rangée de boutons. Ils servent à filtrer les parties qui sont affichées. Par défaut, toutes les parties sont listées. Pour ne plus voir apparaître un type de parties dans la liste, cliquez sur le bouton correspondant.
![]()
![]() De
gauche à droite, les boutons permettent d'afficher ou non : parties comptant pour le
classement, chacun pour soi, un contre un, deux contre deux, trois ou quatre contre trois
ou quatre, cinq ou plus contre cinq ou plus, trois équipes, équipe contre ordinateur,
autres types, tous les types, libre.
De
gauche à droite, les boutons permettent d'afficher ou non : parties comptant pour le
classement, chacun pour soi, un contre un, deux contre deux, trois ou quatre contre trois
ou quatre, cinq ou plus contre cinq ou plus, trois équipes, équipe contre ordinateur,
autres types, tous les types, libre.
Il suffit de cliquer sur le nom d'une partie pour y participer.
Veuillez vous référer au chapitre Créer une Partie.
Vous pourrez lire dans la ZoneMessage de nombreuses informations sur les mises à jour, ainsi que plusieurs actualités. Dans le coin supérieur gauche de l'écran, vous verrez les sujets présentés. Cliquez sur le sujet qui vous intéresse. Dans certains cas, plusieurs articles peuvent traiter du même sujet. Utilisez les boutons „Précédent“, „Suivant“ ou „Plus Récent“ pour naviguer dans ces articles.
Cliquez sur le bouton Log Out pour vous déconnecter du serveur BlueByte.Net..
Cliquez sur ce bouton pour charger une partie préalablement enregistrée. ous pourrez lire dans la ZoneMessage de nombreuses informations sur les mises à jour, ainsi que plusieurs actualités. Dans le coin supérieur gauche de l'écran, vous verrez les sujets présentés. Cliquez sur le sujet qui vous intéresse. Dans certains cas, plusieurs articles peuvent traiter du même sujet. Utilisez les boutons „Précédent“, „Suivant“ ou „Plus Récent“ pour naviguer dans ces articles.
Cliquez sur ce bouton pour afficher l'aide en ligne. Juste au cas où, si vous ne vous souvenez plus comment vous êtes arrivé jusqu'ici.
Cliquez sur ce bouton, et tous vos Settlers en pâtiront. Vous aurez été prévenu.
Cliquez sur ce bouton, et tous vos Settlers en pâtiront. Vous aurez été prévenu.
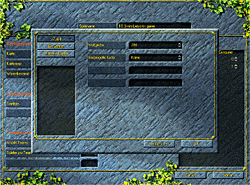 Lorsque vous décidez de jouer à SETTLERS III sur un réseau local ou par
Internet, vous verrez un menu qui vous permettra de préparer la partie. Tout en haut de
l'écran se trouve le nom de la partie que vous venez de créer. Par défaut, la partie
aura votre nom de joueur. Vous pouvez bien évidemment lui donner un autre nom..
Lorsque vous décidez de jouer à SETTLERS III sur un réseau local ou par
Internet, vous verrez un menu qui vous permettra de préparer la partie. Tout en haut de
l'écran se trouve le nom de la partie que vous venez de créer. Par défaut, la partie
aura votre nom de joueur. Vous pouvez bien évidemment lui donner un autre nom..
Tout d'abord, vous devez choisir une carte ou se déroulera votre partie. Vous pouvez choisir de jouer sur une carte déjà créée, ou sur une carte créée aléatoirement.
Lorsque vous choisissez de créer une carte aléatoirement, vous devez décider de plusieurs éléments. Sur la droite de l'écran, vous verrez les boutons qui vous permettront de déterminer les facteurs les plus importants. Tout d'abord, choisissez la taille de la carte, qui peut aller de 384 cases sur 384, à 600 cases sur 600. La carte peut également être inversée (sur l'axe des Y) ou retournée (sur l'axe des X), ou encore inversée et retournée. Lorsque vous êtes satisfait de vos choix, vous n'avez plus qu'à cliquer sur "OK".
Si vous cliquez sur "Originales", vous verrez s'afficher une liste des cartes déjà créées pour le jeu, ainsi que leur taille et le nombre maximal de joueurs qui peuvent s'y affronter. "640-12.MAP" signifie par exemple que la carte fait 640 cases sur 640 et que 12 joueurs peuvent s'affronter simultanément. Si vous cliquez sur une des cartes indiquées, vous pourrez en avoir un aperçu. Si tout est à votre convenance, il ne vous reste plus qu'à cliquer sur "OK".
Lorsque vous aurez choisi une carte, un autre menu vous
permettra d'apporter d'autres modifications.
"Carte" et "Type de Carte" : Ces choix ont normalement déjà été faits.
Le bouton „Fournitures“ vous laisse déterminer les marchandises dont vous et vous adversaires disposerez en début de partie. Vous pouvez choisir de laisser la valeur par défaut (inconnue), ou choisir de commencer avec peu de marchandises, un assortiment normal de marchandises ou encore avec beaucoup de marchandises.
Le bouton "Type de Partie" permet de déterminer le type de partie que vous souhaitez jouer. Les choix à votre disposition sont les suivants : „Paramètres carte par défaut“, „Pas d'équipes“ ou „Equipe“. Les cartes générées aléatoirement n'ont pas de mode de jeu attribué par défaut, et vous devrez choisir de jouer par équipe ou non. Dans le cas ou vous choisissiez „Pas d'équipes“, les choix suivants vous sont alors proposés : „Ligue“, „Chacun pour Soi“, „Alliances Libres“ ou „Jouer Seul“. Si vous préférez jouer en équipe, choisissez l'une de ces options avant de passer à l'étape suivante.
Les boutons „Nombre d'Equipes“ et „Joueurs par Equipe“ peuvent être modifiés à votre convenance.
La fenêtre sur la droite de l'écran vous permet de faire des ajustements encore plus précis. Les flèches permettent de définir le nombre de joueurs de chacune des équipes en particulier.
Tout en bas de l'écran, vous pouvez voir quatre ou cinq boutons, selon que vous êtes membre d'un clan ou pas : "Amazones", "Normal", "Mode Economique", "Classement : 1 contre 1" et (si vous êtes membre d'un clan) "Tournoi : Clans".
"Amazones" permet de déterminer si les Amazones seront une nation participante ou pas à la partie. Si les Amazones peuvent participer, seuls les joueurs qui ont le CD Amazons peuvent prendre part à la partie.
"Normal" vous permet de participer à une partie qui ne compte pas pour le classement mondial.
"Mode Economique" vous fait jouer à une partie dans laquelle la victoire s'acquiert plus par l'économie que par les armes. En conséquence, la force de combat de vos troupes hors de vos frontières est à un tel niveau qu'il est inutile de lancer des attaques. Vos soldats serviront principalement à protéger vos voleurs, ou à protéger vos colonies des voleurs ennemis.
Dans ce mode, un briefing simple, par exemple "Stocker 250 lingots d'or, produire 60 épées et construire 4 grandes résidences" vous indiquera vos objectifs. Cliquez sur l'icône Ordinateur en cours de partie pour afficher de nouveaux vos objectifs. Une liste des marchandises entreposées vous permettra de savoir où vous en êtes.
"Classement : 1 contre 1" et "Tournoi : Clan" permettent de jouer à des parties qui comptent pour le classement mondial. Pour plus de renseignements à ce sujet, référez-vous à la page www.settlers3.com ou cliquez sur le bouton "Nouveautés".
Lorsque vous êtes satisfait de vos choix, cliquez sur le bouton „OK“.
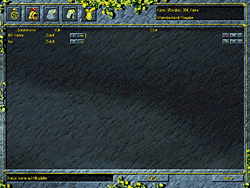 Lorsque vous avez créé ou rejoint une partie, le menu „Zone de
Rencontre“ s'affiche. Vous aurez peut-être à patienter un peu, le temps que
d'autres joueurs rejoignent la partie. Dans la fenêtre de gauche, vous pouvez voir quatre
boutons. Ils vous permettent de choisir votre nation. Les trois premiers sont pour les
Romains, les Egyptiens et les Chinois, tandis que le dernier vous place aléatoirement à
la tête d'une des nations. Il s'agit du choix défini par défaut. Si vous voulez jouer
les Egyptiens par exemple, cliquez sur le bouton correspondant. A droite de votre nom,
vous pouvez voir une ampoule rouge ou verte. Lorsqu'elle est Verte, cela signifie que
votre connexion Internet est satisfaisante. Lorsqu'elle est Rouge, cela indique que votre
connexion Internet n'est pas satisfaisante. Dans ce cas, nous vous conseillons d'essayer
de vous reconnecter ou de choisir une autre partie.
Lorsque vous avez créé ou rejoint une partie, le menu „Zone de
Rencontre“ s'affiche. Vous aurez peut-être à patienter un peu, le temps que
d'autres joueurs rejoignent la partie. Dans la fenêtre de gauche, vous pouvez voir quatre
boutons. Ils vous permettent de choisir votre nation. Les trois premiers sont pour les
Romains, les Egyptiens et les Chinois, tandis que le dernier vous place aléatoirement à
la tête d'une des nations. Il s'agit du choix défini par défaut. Si vous voulez jouer
les Egyptiens par exemple, cliquez sur le bouton correspondant. A droite de votre nom,
vous pouvez voir une ampoule rouge ou verte. Lorsqu'elle est Verte, cela signifie que
votre connexion Internet est satisfaisante. Lorsqu'elle est Rouge, cela indique que votre
connexion Internet n'est pas satisfaisante. Dans ce cas, nous vous conseillons d'essayer
de vous reconnecter ou de choisir une autre partie.
A droite de l'ampoule, la zone vierge vous permet de taper des messages à l'attention des autres joueurs. Cliquez sur cette zone, et une invite devrait s'afficher. Tapez votre message et appuyez sur la touche Entrée.
Tout à fait sur la droite des noms des joueurs se trouvent deux autres ampoules. La première reste rouge tant que les joueurs n'ont pas cliqué dessus, après quoi elle passe au vert. Lorsque tous les joueurs ont cliqué sur leur ampoule, la partie commence. La dernière ampoule permet au créateur de la partie d'empêcher un joueur d'y participer, simplement en cliquant dessus. Soyez courtois et fournissez-leur une explication sur les motivations qui vous poussent à les empêcher de jouer avec vous.